How To Split Partition In Windows 10
Why need to split up partition in Windows 10 or xi?
Splitting partitioning is to divide a large partition into 2 smaller partitions. Information technology is necessary under some conditions. For example, when there is only ane partitioning (system C partition) on a new PC, the Bone, applications, personal files, etc will be saved to this system bulldoze, which undoubtedly will touch the OS loading and running performance. And so dividing it into two partitions tin assistance separate Bone from personal files. Then when the arrangement crashes and you plan to format the system partition for Os reinstallation, the personal data tin can exist condom.
Besides, when one of your hd partitions is too big but simply used a little, splitting it into two smaller ones enables you to shop various data and brand the fullest use of the disk infinite. On the whole, splitting hard deejay partition can make the sectionalization number and size more than reasonable.
2 Method to split partition without formatting in Windows 10/11
In general, in order to split ane disk segmentation into 2 partitions, you can make employ of Disk Direction (Windows born tool) and AOMEI Partition Banana Professional (3rd party software). In either fashion, you don't need to format whatever partitions. Next, nosotros will testify how to split partition via those two methods.
Method 1. Carve up NTFS partition via Windows 10/11 Disk Management
If you would like to apply Deejay Direction to separate a large partition, y'all need to start shrink a partition to get an unallocated space and then create a new sectionalisation on it.
Note: Disk Management can simply support shrink NTFS partitioning, and you cannot use information technology to split FAT32 sectionalisation.
Step 1. Press "Windows+R" to open "Run", type "diskmgmt.msc" in the empty box and tap "OK".
Footstep 2. Right-click the large partition you want to shrink and select "Shrink Volume".
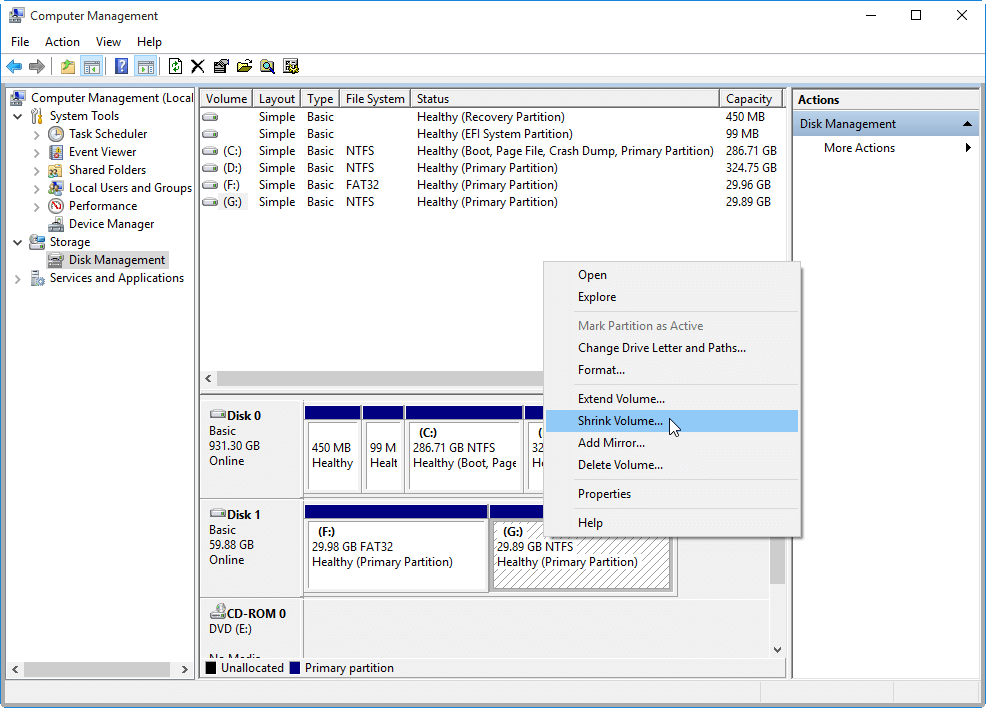
Step three. Then it will calculate how much space can be shrunken. In side by side window, you can input the shrunk size (MB) and click "Shrink" to proceed.
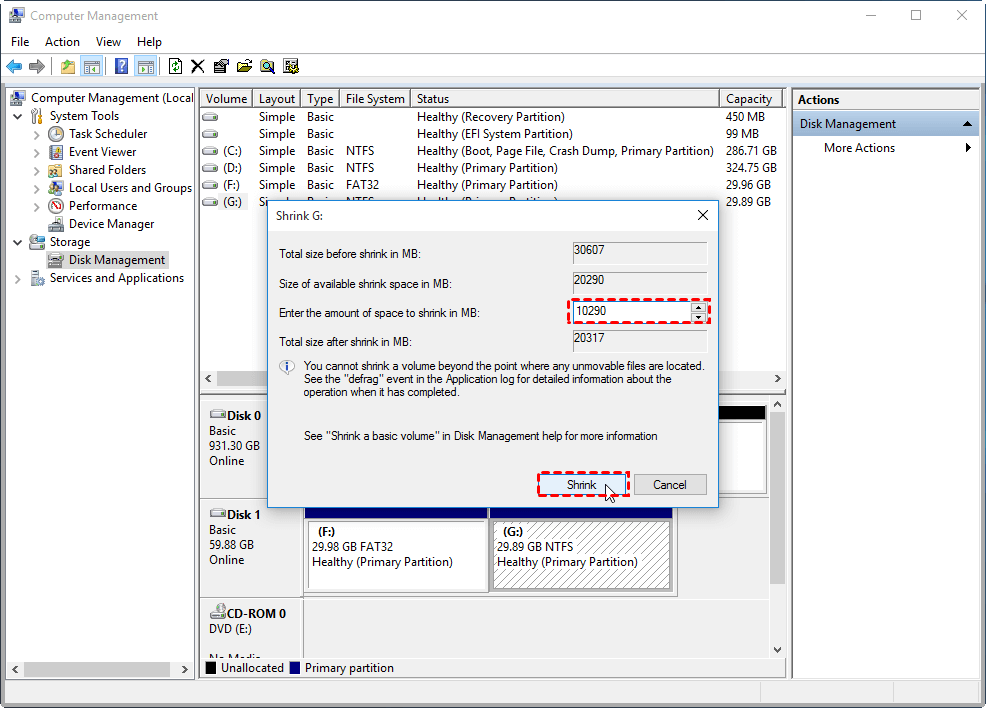
Step 4. Then yous will encounter an unallocated space subsequently the partition you shrunk. At present correct-click it and select "New Simple Volume", and and so follow the sorcerer to create a new partition on the unallocated space.
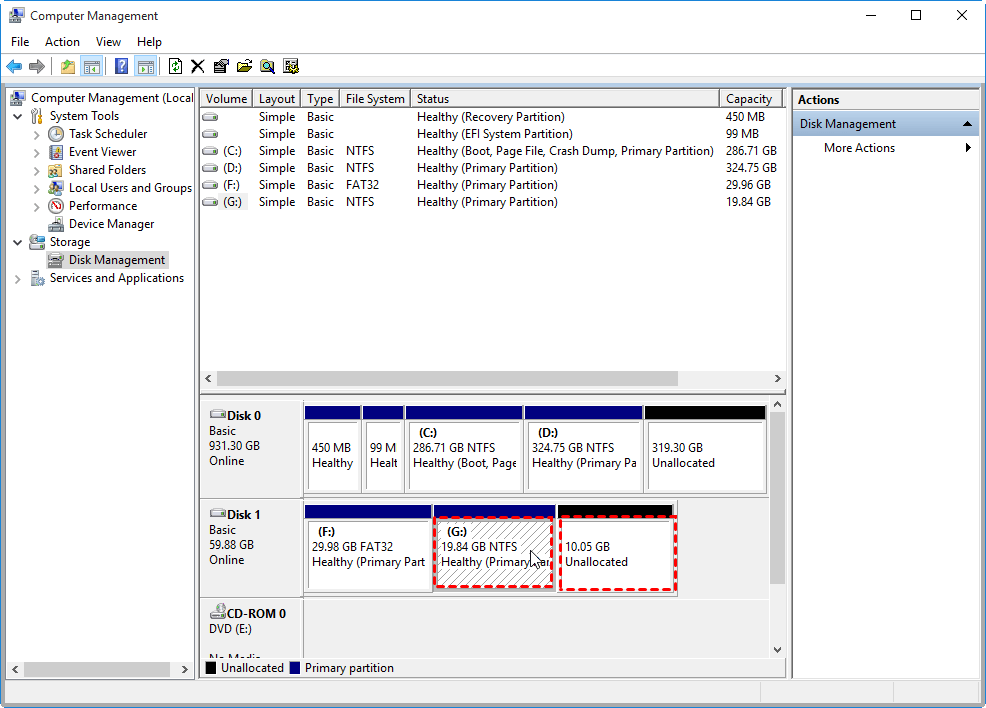
However, this way requires more than five steps and lots of time; moreover, it may lead to data loss. Luckily, there is an easier and safer way to split partition. Simply keep reading!
Method 2. Divide sectionalization via professional person partition software
In order to dissever a big partition into two smaller partitions without formatting or losing annihilation important, you had improve use a third-party sectionalization managing director such equally AOMEI Partition Assistant Professional. Information technology provides a specialized function called "Separate Segmentation", which tin separate difficult disk partition into two just within 3 steps. Compared with Disk Management, information technology does not require y'all to shrink the partition beginning, then this method is more than time-saving and safer. Also, information technology is able to split up both NTFS and FAT32 sectionalization.
Below we will take how to divide system division without formatting via this software equally an example.
Note: Because only the sectionalisation with unused infinite can be split into two partitions, delight make sure in that location is free space in the partition that you plan to divide.
Step i. Install and run AOMEI Partition Assistant Professional. Right-click the C partition and select "Split Division".

Step 2. In this window, you tin specify the size and location of the new partition, and click "OK".

Step 3. Back to the main interface, click "Apply" and "Proceed" to commit the pending operation.

Tips:
● The splitting procedure volition take some fourth dimension, so allow your calculator to terminate this chore before using it for anything else.
● If there are four primary partitions on MBR disk and yous plan to split one of them, the dissever partition will exist converted to logical partition automatically.
● If there are four primary partitions on a hard disk, the program would non allow you to split the arrangement partition or kick segmentation, unless you could convert one of the other partitions from primary to logical partition. The new generated division will be automatically gear up every bit a logical partition.
In addition to splitting partition in Windows 7/8/10/11, AOMEI Partition Assistant Professional also offers many other astonishing functions to help Windows users to resize hd partition without losing data, such as: merge two adjacent partitions into i division (reverse of splitting partitioning), or merge unallocated space into an existing division to extend division; motion partition to another location; allocate gratis space from i partition to another segmentation; create partitioning within existing sectionalisation.
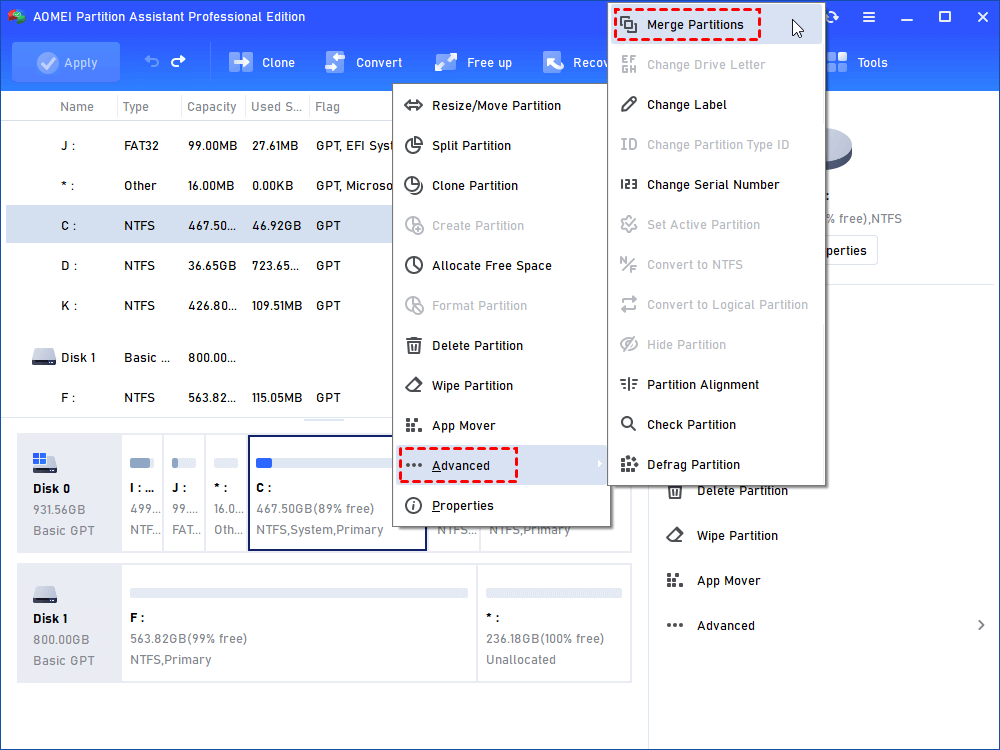
Summary
Now, you must have learned how to split sectionalisation in Windows 10 or 11 without formatting other partition using Disk Management and AOMEI Partitioning Assistant Professional. In consideration of convenience and data rubber, AOMEI Partition Banana is more recommended. If you lot desire to split segmentation in Windows Server 2012/2016/2019 then on, you tin can try AOMEI Partition Assistant Server.
Source: https://www.diskpart.com/windows-10/split-partition-windows-10-0528.html
Posted by: weberneart1942.blogspot.com

0 Response to "How To Split Partition In Windows 10"
Post a Comment