How To Find Ram Specs On Windows 7
How to find how much RAM is installed on a computer
Updated: 12/xxx/2021 by Computer Hope

To view how much RAM is installed and available on your computer, follow the steps beneath.
Windows 11, 10, and eight
To view the full memory on a reckoner running Windows 11, Windows 10, or Windows viii, follow the steps below.
- In Windows 11, click the magnifying glass icon on the taskbar and type ram in the Windows search box at the top of the window. Select the View RAM info selection from the search results.
In Windows x and Windows 8, press the Windows primal and type ram in the Windows search box. Select the View RAM info option from the search results.
Tip
You can likewise press Windows key+I to open the Settings app, then click the System option and select About in the left navigation menu.
- In the Organisation Backdrop window, await for Installed RAM in Windows 11 and Windows 10, or Installed retentiveness (RAM) in Windows 8.
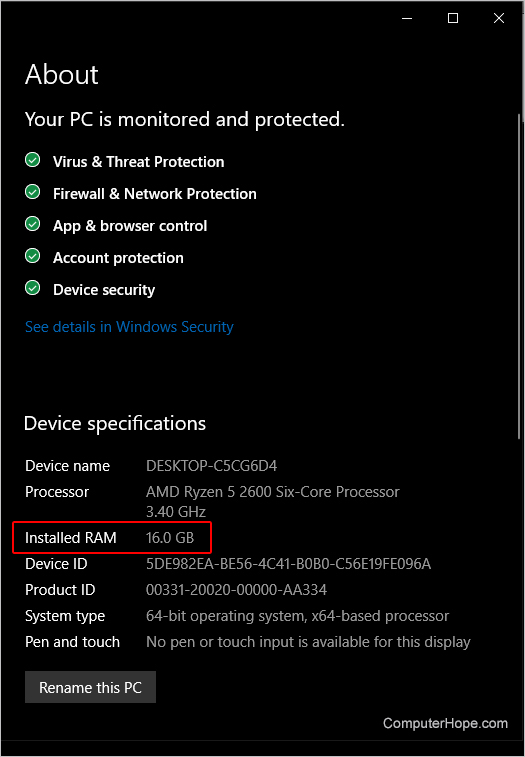
Notation
If the computer does not recognize the memory, it won't be included in the "Installed RAM" or "Installed retentivity (RAM)" entry in the System Properties window.
View used and available resources
To determine the available system resources, including memory, and what is currently being utilized, open the Job Managing director. On the Processes tab, you can see which programs are running and how much retention they're utilizing. On the Performance tab, you can see an overview of all the system resources. Click the Memory tab on the left side to encounter how much retention is used under the In utilize (Compressed) characterization, and what's bachelor nether the Bachelor label.

Windows 7 and Vista
To view the total memory on a calculator running Windows 7 or Windows Vista, follow the steps below.
- Printing the Windows key, type Properties, and then printing Enter.
- In the Organisation Backdrop window, the Installed memory (RAM) entry displays the full amount of RAM installed in the calculator. For example, in the picture below, there is iv GB of memory installed in the figurer.

Notation
If the computer does non recognize the memory, it won't be included in the "Installed memory (RAM)" entry in the Arrangement Properties window.
or
- Click Start.
- In the Search box, type ram and click the Bear witness how much RAM is on this computer entry in the search results.
or
- Click Start.
- Click System and Security
- Under Organisation, click View amount of RAM and processor speed.
View used and available resources
To determine the amount of bachelor organization resources, including memory, and what is currently existence utilized, open the Task Managing director. On the Processes tab, y'all can see which programs are running and using resource. On the Performance tab, you can see an overall picture of all the system resources. Click Memory on the left side to run across how much memory is used under the In use (Compressed) label, and what's available under the Bachelor label.
macOS
To view the total memory on a figurer running macOS, follow the steps below.
- In the menu bar, click the Apple icon to open the Apple tree menu.
- In the Apple tree menu, select Virtually this Mac.
The system overview is displayed, including the amount of RAM installed.

Linux
To view the full memory on a computer running Linux, utilize the gratis or pinnacle commands.
- Open a last and run gratuitous -h to view memory stats, including total RAM and swap.
free -h
total used complimentary shared buff/cache available Mem: 985M 154M 182M 5.6M 647M 682M Bandy: 511M 12K 511M
- Or, run height, and press chiliad to display full and available memory.
meridian
height - 12:36:53 up 1 24-hour interval, 17:08, 1 user, load average: 0.00, 0.00, 0.00 Tasks: 99 full, 2 running, 55 sleeping, 0 stopped, 0 zombie %Cpu(s): 0.3 usa, 0.3 sy, 0.0 ni, 99.3 id, 0.0 wa, 0.0 hi, 0.0 si, 0.0 KiB Mem : 1008704 full, 187512 free, 157684 used, 663508 buff/cache KiB Swap: 524284 total, 524272 free, 12 used. 698800 avail Mem
Windows XP, 2000, NT4, 98, 95, and ME
To view the total retentivity on a computer running Windows XP, 2000, NT4, 98, 95, or ME, follow the steps below.
- Open the Control Panel.
- Double-click the Systems icon.
- On the General tab, the amount of RAM currently installed and detected is listed.
Note
If the computer does non recognize the memory, it won't be included in the "Installed memory (RAM)" entry in the Arrangement Backdrop window.
Alternative method
Windows 98, ME, 2000, and XP users can also run the Organisation Information (msinfo32) program that comes pre-installed on the computer. For boosted data nigh this program, see our msinfo32 definition.
View used and bachelor resources
To determine the amount of bachelor arrangement resource, including memory, and what is currently being utilized, open the Chore Manager. On the Processes tab, you can see which programs are running and using resources. On the Performance tab, you can come across an overall picture of all the system resources. You can run into how much memory is bachelor side by side to the Available label.
Windows 3.x
To view the total retentiveness on a computer running Windows three.10, open up the File card, and so Exit Windows. At the MS-DOS prompt, run the mem control.
MS-DOS
Note
These instructions are for early versions of Windows and MS-DOS. If you lot are running a Windows control line, the mem command is no longer supported.
At the MS-DOS prompt, type mem and press Enter.
Note
MS-DOS six.2 does non accept or recognize more 64 megabytes of RAM when typing mem. For further help with the mem command, see our mem command folio.
Source: https://www.computerhope.com/issues/ch000149.htm
Posted by: weberneart1942.blogspot.com

0 Response to "How To Find Ram Specs On Windows 7"
Post a Comment