How To Rename A User File In Windows 10
During the Windows installation process, many users do not remember about how important it is to choose the correct username. It is the name you will see when you log in to the operating system and one of the root words on the fashion to any installed program. The name of the user's folder depends on the name of the account. In this commodity, nosotros will look into how you lot can rename a user binder in Windows 10.

Content:
- Method ane: Creating a new business relationship with the required name and changing its type
- Method 2: Renaming the user information folder in Windows 10 Dwelling house Edition
- Method 3: Renaming the user data binder in Windows 10 Pro and Enterprise
- What to do if, during the data folder renaming, or moving your information into new user data binder important information was lost?
Often, when installing Windows, the user is assigned a common name – like "User" or any other. Subsequently all, the organization may not have been installed past you. Simply in the procedure of use, a standard or whatever dissimilar username may badger or dislike the user. Simple renaming a user binder on C:\Users will not pb to anything. It doesn't work similar that. Nevertheless, in that location are too no functions in the organization to alter the proper noun of the user folder. And then what to do in this situation?
Method one: Creating a new account with the required name and changing its type
When using an utterly new account, the deleting of which will not entail whatsoever negative consequences, ane of the options for solving the task will be to create a new user profile with the necessary proper name and access level. After logging into a new business relationship, y'all tin can get rid of the old one past merely deleting it.
Of import: After performing this operation, all content in the user'south folder volition be deleted.
To start with, you need to create a new account with the desired username. To practise this, y'all should:
Step ane: Right-click on "Start" push button and select "Control Panel"
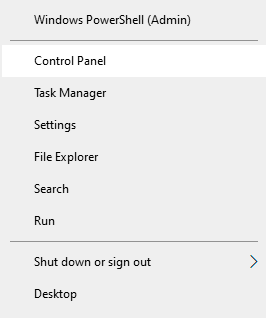
Footstep 2: While in the Control Panel, choose the "Large Icons" display mode and select "User Accounts"
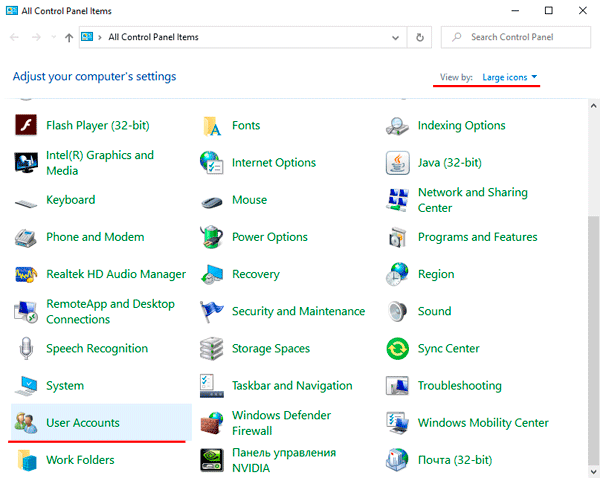
Step 3: In the window that appears, click on "Manage another business relationship"
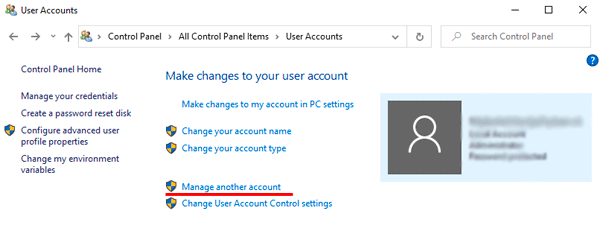
Step 4: To add together a new user click on the link "Add a new user in PC settings"
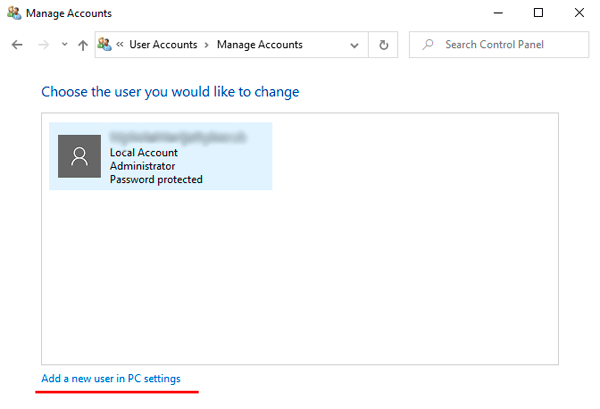
Pace 5: The system will move us to the "Family & other users" tab in the settings. Click on the button "Add someone else to tis PC"
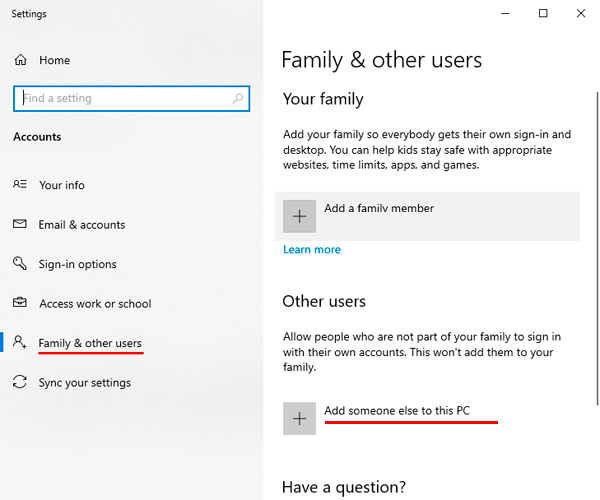
Pace 6: In the window that appears, click on "I don't have this person's sign-in information"
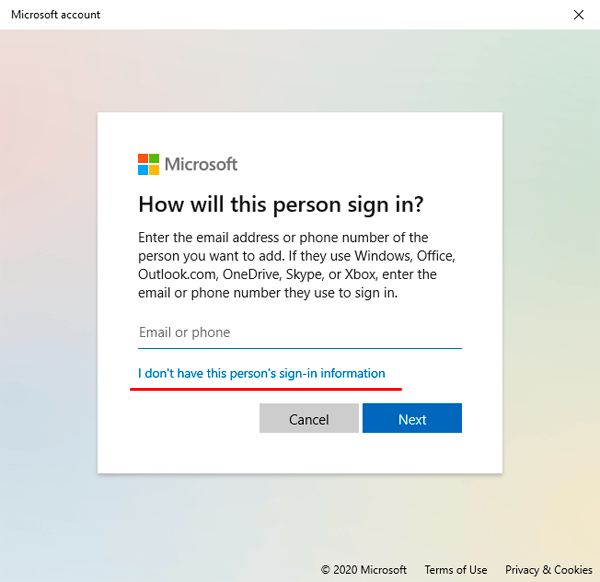
Step 7: And then click on "Add together a user without a Microsoft business relationship"
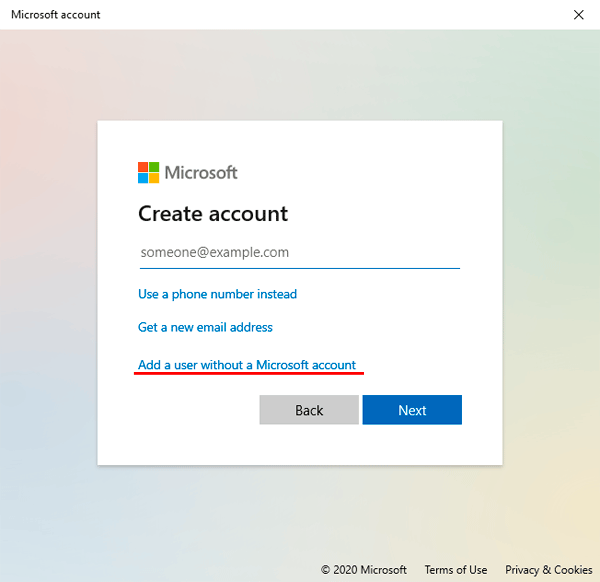
Stride viii: Fill in all the necessary fields, and and so confirm the action by clicking "Next"
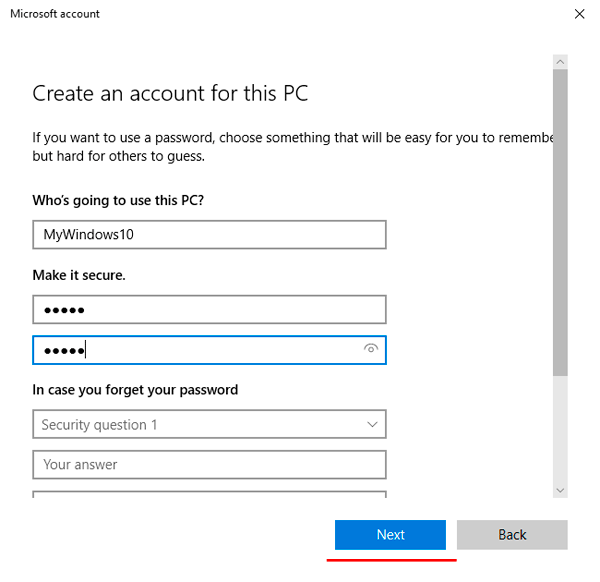
Step ix: After a new account is created, select a new profile and click on "Change account type"
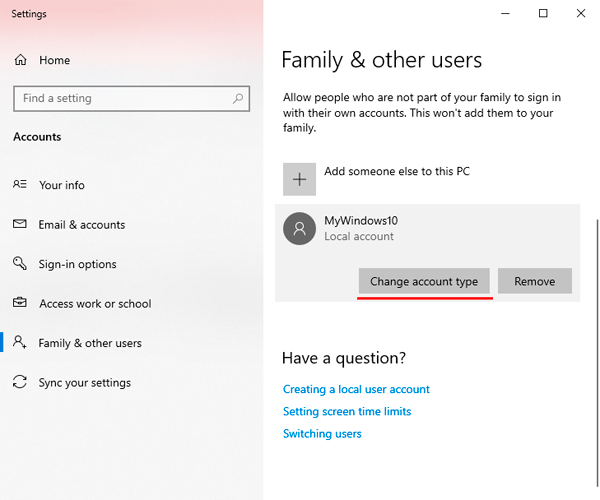
Step 10: Choose "Administrator" from the suggested types and confirm the action by clicking "OK"
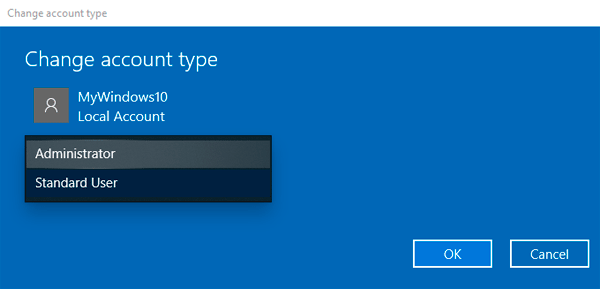
After completing the steps to a higher place, y'all must login to the new profile. To become rid of an already unneeded account, go to the accounts in settings and delete it
Note: This method is the simplest ane, merely as a rule, it is used very rarely.
Method 2: Renaming the user data folder in Windows 10 Domicile Edition
This method is suitable only for Windows 10 Home users. Likewise, subsequently the procedure, some programs volition need to be re-configured because they will not be able to observe some configuration files due to changes in the file structure.
To start with, we demand to activate the Administrator account. To do this, we need to:
Footstep 1: Right-click on the «Outset» button and select «Windows PowerShell (Admin)»
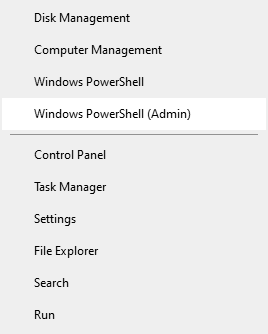
tep 2: Type the «net user Adminisrtator /active:yes» control and printing «Enter»
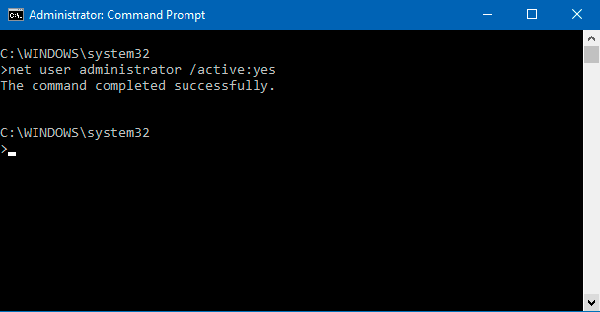
Now, yous need to sign out of the current account and sign in to the account we just activated. To do this, press "Start", then select "Power" and click "Sign Out"

After yous sign out, select the ambassador account that nosotros activated before. If, for some reason, this business relationship is not present on the screen, yous demand to restart your computer.
Now, go to the arrangement directory with all user folders at C:\Users. Rename the user folder via the context carte du jour or by pressing the F2 key.
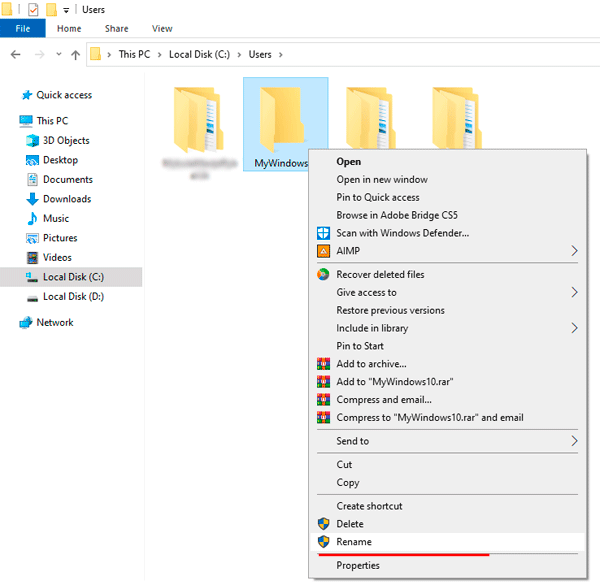
After that, you lot need to make changes to the Windows Registry. To practice this:
Stride 1: Press the "Win+R" key combination, and in the window that appears, enter the system command "regedit" to kickoff the registry editor.
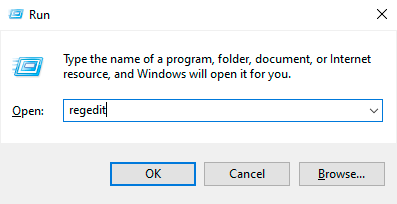
Step 2: Go to HKEY_LOCALMACHINE\SOFTWARE\Microsoft\Windows NT\CurrentVersion\ProfileList and double left-click on "ProfileList" folder. The contents of this folder should open up before us.
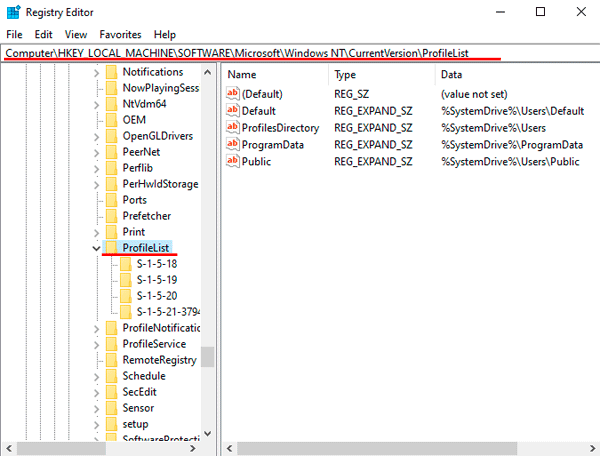
Step iii: Now, you need to find precisely the folder that links to our account. It will not be and then easy to practise because the folder names comprise dashes and numbers. You should open each of them, paying attention inside to the value of the cord "ProfileImagePath", which indicates to which profile the binder links. To see the value of the string, y'all need to click on information technology twice.
Having institute the necessary folder, enter the updated path to the user directory. Confirm the action by clicking "OK".
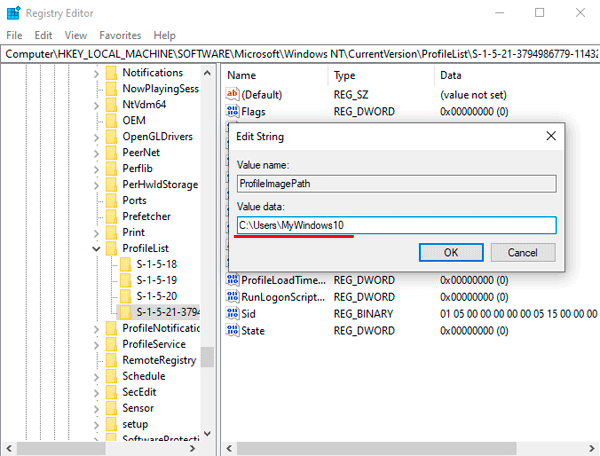
Now you lot can close the registry editor. The simply matter left is to disable the Ambassador profile. To practise this, launch the control prompt every bit Administrator and type the control "internet user Administrator /active:no" Press "Enter" to confirm it.
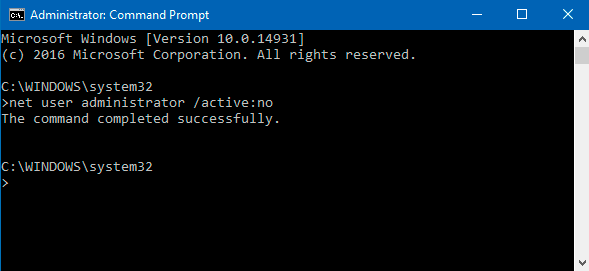
Now it remains to restart the system and sign in to the account for which the changes were made.
Method 3: Renaming the user data folder in Windows 10 Pro and Enterprise
If you are using Windows 10 Pro or Windows 10 Enterprise, y'all should rename the user data binder:
Step 1: Log in to your profile with administrator rights, or activate your Ambassador profile post-obit the instructions described above.
Step 2: Open the Start context menu past pressing "Win+X" and clicking on "Computer Management".
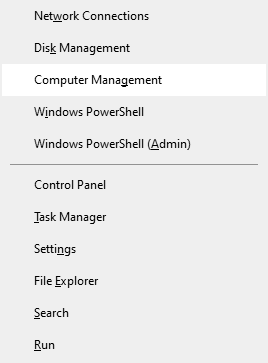
Step 3: Open up "Local Users", then open "Users" and select the field with the user proper name to be renamed, right-click on it and select "Rename".
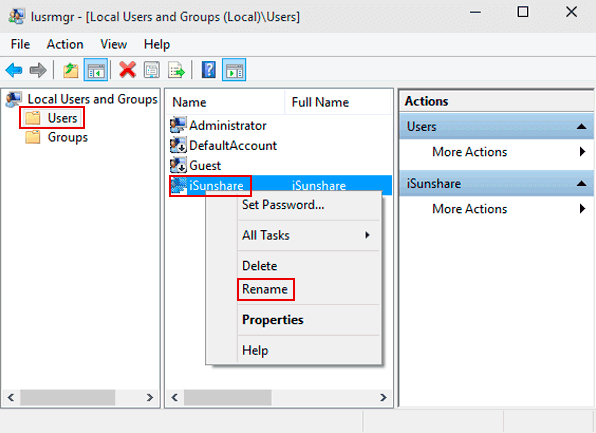
Step iv: Enter a new proper noun, then click on any gratis space in the open up window to save changes.
Footstep 5: Open the Explorer in whatever convenient way (for case, by pressing the Win+Eastward keys) and change the user directory name, located at C:\Users
Stride 6: Open the registry editor as described above and go to the list of profiles on the way: HKEY_LOCAL_MACHINE\SOFTWARE\Microsoft\Windows NT\CurrentVersion\ProfileList. Find a folder with the required account, as described above.
Step 7: Double-click on the "ProfileImagePath" string and fix a new custom directory path. Confirm the activity by clicking "OK", and shut all windows.
Step 8: Open up "Windows PowerShell (Admin)" and deactivate the administrator profile by typing "net user ambassador /active:no"
Subsequently that, the procedure to alter the name of the user directory can be considered fully completed. At present information technology is enough to sign out of the Administrator business relationship, and get to the one for which all the actions were performed. If everything has been done correctly, there volition be no system errors in one case the account is started.
What to practise if, during the information folder renaming, or moving your information into new user data binder important data was lost?
Often, there are situations when the user can exercise something not according to instructions, or during the renaming of the information folder may occur organization errors. Unfortunately, sometimes this can pb to the loss of important data that may have been stored on the desktop or elsewhere on deejay C. Besides, there are oftentimes situations when due to the manipulations of inexperienced users, Windows stops working, and you have to reinstall the system, which almost always leads to formatting of deejay C. What to do if important information was lost?
We strongly recommend you lot not to make hasty decisions and use a professional person solution for information recovery RS Division Recovery.
The program is like shooting fish in a barrel to use and, therefore, suitable even for inexperienced users.
Likewise, RS Partition Recovery successfully recovers lost information in 99% of cases. RS Partition recovery supports ALL modernistic file systems and data recovery from RAID arrays, which significantly emphasizes it amid other programs for data recovery.
To recover a lost file you should:
Stride 1. Install and launch the RS Sectionalization Recovery.
Step ii. Select the drive or partition from which you desire to recover information.

Step iii. Cull the blazon of assay.

Fast scan y'all should use in case the file was lost recently. The program volition browse the drive quickly and show the files bachelor for recovery.
The Full analysis function allows you to detect lost data, after formatting, disc resizing, or file structure corruption (RAW).
Step 4. Preview and select the files to recover it.

Step five. Add the files you desire to save to the "Restore list" or select the entire division and click Recovery.


It should be noted that it is best to save the recovered file to an external hard drive or USB flash drive.
The process of recovering the lost file will start, and once it is finished, the file will exist available for utilize again.
Frequently Asked Question
Source: https://recoverhdd.com/blog/how-to-rename-a-user-data-folder-in-windows-10.html
Posted by: weberneart1942.blogspot.com

0 Response to "How To Rename A User File In Windows 10"
Post a Comment